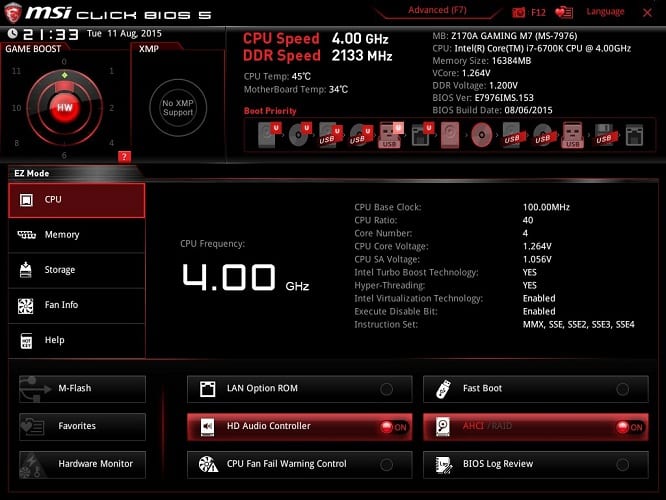Votre PC / ordinateur portable est-il plus chaud que d’habitude ? Des alarmes sonores à l’intérieur du boîtier ? Dans ce cas, vous voudrez peut-être examiner ces températures de plus près ! Après tout, la surchauffe est la principale cause de défaillance matérielle et peut réduire considérablement la durée de vie de votre appareil.
Voici donc quelques suggestions sur la façon dont vous pouvez surveiller les températures de votre carte graphique et de votre processeur, ainsi que des conseils sur la façon de maintenir les températures dans la plage acceptable.
Le BIOS
La façon la plus simple et la plus élémentaire de vérifier la température du CPU est d’utiliser le BIOS de votre carte mère.
Voici les étapes nécessaires pour accéder au BIOS :
- Allumer ou redémarrer votre PC
- Pendant la séquence de démarrage, une fois que vous entendez le signal sonore, commencez à appuyer sur la touche Supprimer de votre clavier jusqu’à ce que le BIOS apparaisse.
Tous les BIOS ne seront pas identiques, surtout dans le cas des cartes-mères de jeu. Cependant, ils sont tous assez simples à parcourir. il suffit de jeter un coup d’œil sur les différents onglets et sections jusqu’à ce que vous arriviez aux paramètres CPU. La température sera affichée ici, si elle n’est pas déjà affichée sur le premier écran.
Le BIOS peut sembler effrayant si vous n’y avez jamais accédé auparavant, mais ne vous inquiétez pas trop de changer quelque chose que vous ne devriez pas altérer. Lorsque vous quittez le BIOS, il affichera toujours une invite vous demandant si vous souhaitez enregistrer des modifications, il est donc assez facile de rectifier les erreurs que vous avez pu faire.
L’inconvénient évident de l’utilisation du BIOS pour la surveillance de la température est que vous devez redémarrer votre ordinateur chaque fois que vous voulez vérifier les températures. Si vous avez besoin de le faire plus souvent, lisez la suite pour trouver des solutions qui sont disponibles directement depuis votre bureau ?
Les utilitaires pour le processeur
AMD et Intel ont leurs propres utilitaires d’overclocking : le Ryzen Master et l’Extreme Tuning Utility. Il y a de fortes chances que ces fonctionnalités soient déjà installées sur votre ordinateur gamer.
Ces utilitaires sont à la fois assez simples et offrent de nombreuses options d’overclocking, bien que vous feriez mieux de rester à l’écart de ces derniers à moins que vous ne sachiez ce que vous faites ou que vous ne fassiez empirer vos problèmes de température.
Les utilitaires pour la carte graphique
Tout comme les CPU, AMD et Nvidia offrent leurs panneaux de contrôle respectifs pour surveiller la température de votre carte graphique dédié au jeu vidéo : le centre de contrôle AMD et le panneau de contrôle Nvidia. Ceux-ci sont aussi presque toujours installés avec les pilotes de carte graphique, mais s’ils sont manquants, ils peuvent être facilement téléchargés depuis le site AMD ou Nvidia dans le cadre des paquets de pilotes.
De plus, les fabricants de cartes graphiques incluent également leurs propres utilitaires d’overclocking séparés qui, naturellement, fonctionnent également comme des moniteurs de température. Une fois de plus, le fabricant inclura leur utilité avec le disque du pilote, donc leur acquisition ne devrait pas être un problème.
Et enfin, gardez à l’esprit que tout utilitaire sera compatible avec n’importe quel GPU, quel que soit le fabricant. Par exemple, vous êtes libre d’utiliser l’Afterburner MSI sur une carte Asus au lieu de l’Asus GPU Tweak, et vice versa.
OpenHardwareMonitor, le logiciel qui surveille pour vous
OpenHardwareMonitor est un programme entièrement gratuit que vous pouvez télécharger ici. Il est open-source et toujours en bêta, mais il est plus que capable de vous donner toutes les informations système nécessaires, y compris les températures systèmes.
Il est compatible avec tous les CPU Intel jusqu’à Kaby Lake, mais il ne supporte pas encore officiellement les architectures Coffee Lake ou Zen. De plus, gardez à l’esprit qu’il pourrait ne pas fonctionner parfaitement même si votre CPU est officiellement supporté, puisqu’il est encore en version bêta.
En fin de compte, OpenHardwareMonitor est un programme simple, gratuit et léger qui est remarquablement facile à utiliser et qui représente un moyen très facile de vérifier à la fois la température de votre CPU et celle du GPU.
La cause des surchauffes matérielles et comment les empêcher
D’abord et avant tout, gardez à l’esprit que la raison pour laquelle votre CPU et / ou GPU surchauffe est très probablement l’accumulation de poussière. Chaque ordinateur qui dépend d’un refroidissement actif finira par accumuler de grandes quantités de poussière ce qui inhibera l’efficacité du système de refroidissement.
Et que faire quand ça arrive ? Pourquoi, nettoyez-le, bien sûr ! Si vous êtes propriétaire d’un ordinateur portable, vous devriez peut-être jeter un coup d’œil à un guide complet qui vous dira comment garder votre ordinateur portable au frais pendant que vous jouez sur vos titres vidéoludiques favoris.
Si ce n’est pas de la poussière, la raison d’une surchauffe pourrait être due à une mauvaise circulation d’air ou à un matériel défectueux.
Pour assurer une bonne ventilation, aucun des côtés du boîtier ne doit être obstrué. De plus, si l’alimentation électrique est située au fond du boîtier, le boîtier doit également être placé sur une surface solide, car les surfaces molles comme les tapis peuvent bloquer l’entrée d’air du bloc d’alimentation.
Et lorsque l’on parle de matériel défectueux, cela peut signifier soit les composants générateurs de chaleur primaire eux-mêmes, soit simplement leurs refroidisseurs, mais le plus souvent ces derniers. Heureusement, il est assez facile de remplacer un refroidisseur de CPU, mais vous pourriez avoir besoin de vous tourner vers un professionnel si les fans du GPU ont donné.
Enfin, une excellente façon d’améliorer le flux d’air de votre boîtier de PC est d’ajouter des ventilateurs de boîtier : ils sont pas chers et même très utile si vous combattez régulièrement des températures élevées.
Pour conclure
Ce sont nos meilleurs choix lorsqu’il s’agit de toutes les façons dont vous pouvez surveiller la température de votre processeur et de votre carte graphique. Bien sûr, ils sont loin d’être les seules options disponibles, mais vous n’aurez guère besoin d’utiliser les logiciels plus puissants tels que AIDA64 ou CPU-Z si tout ce que vous voulez faire est de vérifier vos températures de temps en temps.